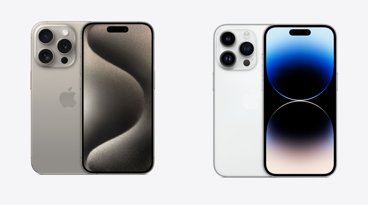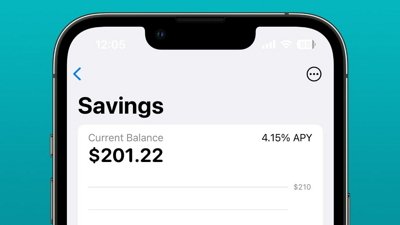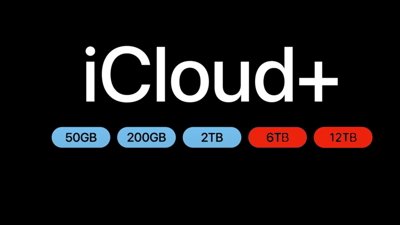How to switch your AirPods to another device in iOS 17
Apple says that under iOS 17, AirPods will be better at switching automatically between your devices. Here's how you will still be able to manually switch when you need to.
Not to knock Apple, but if you've been an AirPods user for a while, then the company's news about iOS 17 sounds a little optimistic. "Updates to Automatic Switching make moving between Apple devices with AirPods even easier, faster, and more reliable," says the iOS 17 preview page.
Although note that Apple says these improvements will be available on:
- iPhone XS, iPhone XR, and later models
- AirPods (2nd and 3rd generation)
- AirPods Pro (1st and 2nd generation)
- AirPods Max
So there are some limits, but generally any recent model AirPod or iPhone will get the new iOS 17 improvements.
Anecdotally, AppleInsider can say that there seem to have been fewer switching problems since testing of the iOS 17 beta began. But it's not going to be until the update is in the hands of millions of people in September or October, before that can be certain.
And as brilliant as AirPods or AirPods Pro are, the memory of struggling to get an Apple TV 4K to recognize a pair will linger. And the memory trying to stop an iPad taking over the AirPods when you're listening to your iPhone through them will grate for a long time.
If the automatic switching to the device Apple thinks you want to listen to is being worked on, the way you change devices manually is not changing at all.
How to manually switch your AirPods to another device
- On iPhone, swipe down to get Control Center
- Press whatever icon is showing at the top right of the music section
- Choose your desired device from the list that appears
It's important to tap on the icon within that music section. The music part of Control Center is quite small, but it contains three distinct regions that you can tap on to get different, if sometimes similar, results.
So there are the play controls that start, stop or skip around tracks, and they are clearly marked. Tap anywhere above them — apart from on the top right icon — and you get a detail page about the currently playing track.
Depending on what devices are around you, though, that detail page will definitely have an AirPlay button, and it may have a further button labelled "Control Other Speakers & TVs."
Tapping that button gives you options for HomePodss etc, but not AirPods. Whereas if you tap the icon at the top right of the music section, then regardless of what that icon is — AirPods, HomePod, or AirPlay for instance — it will take you to where you can control AirPods.
It will take you through to a new page that presents a list in two parts. At the top will be your iPhone plus your AirPods, and you can tap to switch between them.
The bottom of the list has a section called Speakers & TV, which includes any HomePod, Apple TV 4K, or Mac.
So as well as Apple working on improving the automatic switching of AirPods, there is still some work to be done on making it clearer where to find the right manual options.
 William Gallagher
William Gallagher